How to install & configure MySQL on Windows server?
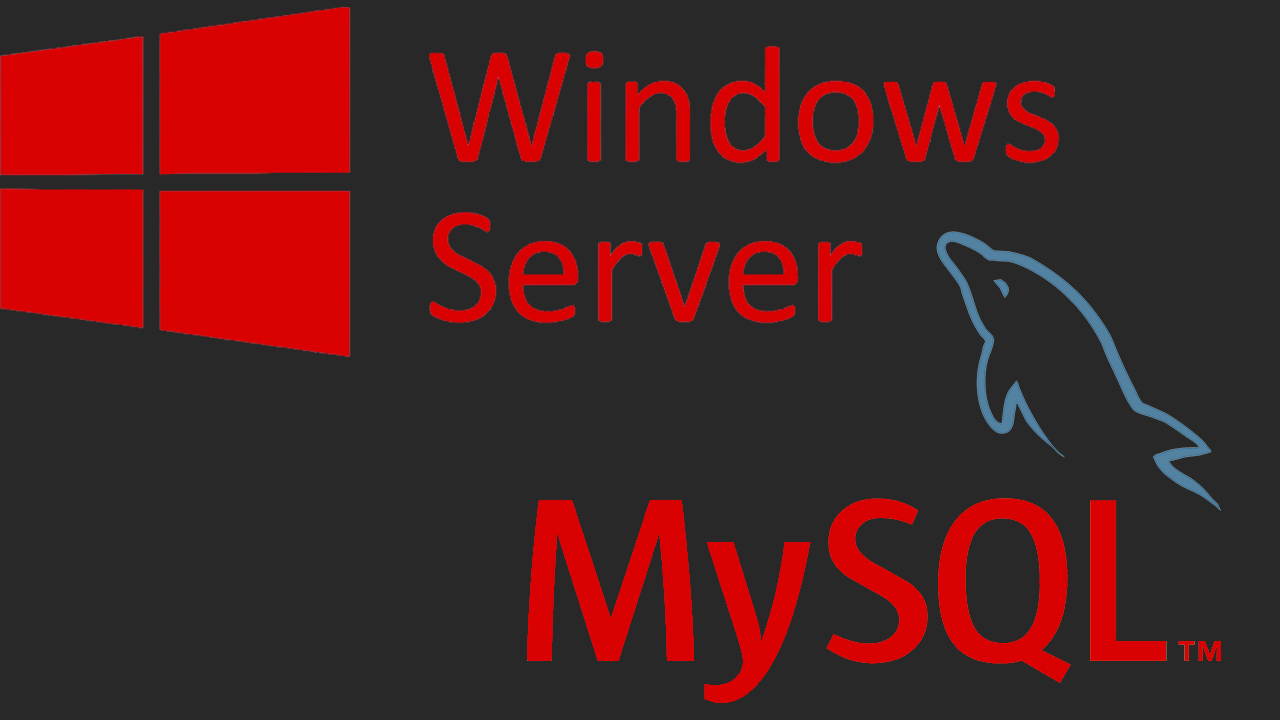
Each company needs its own database in which you can store data about customers, products, and so on. And to make it convenient to work with the database, it is necessary to use various kinds of relational systems, but among them we can single out MySQL, which has become one of the main systems for working with DBMS.
DBMS - database management system
Windows
To configure MySQL, you need to download it from the official website
https://dev.mysql.com/downloads/installer/
MySQL community edition is a free utility.
When you click on this link, you will have to choose which version to download WEB or full. In the screenshot you can see the difference

- WEB - this version automatically downloads everything you need, but it requires Internet access. For example, if you want to install MySQL on a server without the Internet, then this version will not suit you.
- Full version – this version can be installed on a system without internet access. It includes all the necessary data for installation on an offline system.
Before downloading, you will be redirected to a page where you will be asked to log in to your Oracle account or register it, and you can do this, but if there is no time, then click on "No thanks …” After that, the download will begin.

Now we will install the server version on the server and the client version on the PC from which we will log in to the server.
Installing the server version
I use a server built on our Mivocloud service, since our servers have access to the Internet immediately after creation, it's easy to download it.
I have already downloaded the installer and now I will show you step by step how to interact with it.
1. During installation, select Server Only – this will allow you to install everything you need only for the server.

- Developer - Allows you to install all the necessary components for the developer's work, namely, it includes both
- Server and Workbench, etc.
- Server - Installs all the necessary components for the server.
- Client - Installs everything necessary to work from the client side except installing Server.
- Full - Installation of all distributions.
- Custom - Custom installation.
2. After you have selected the installation of the server, click "Next” after which we will be transferred to the installation itself where you need to click
“execute”.

In order for you to be able to install MySQL, Microsoft Visual C++ must be installed on the system. If it is not installed, you will be prompted to install it by the installer itself.
3. After everything is installed, there will be a green check mark next to MySQL Server, and in the “Status” column it will be indicated that everything is downloaded.
4. After that, you need to click the "Execute" button again when moving to the next step and download the server completely. After downloading, a green check mark will appear next to it, as in the example below.
Click "Next” and proceed to the next installation step.
5. We will be transferred to the installation where you also need to click "Execute” and wait for the installation.
6. After installation, we will find ourselves in the “Product Configuration" item where we will configure the MySQL server.
Product Configuration Server
1. It is suggested to choose the type of work and network. We leave everything here by default (If there is no need to change any data) and click "Next".

2. Next, we are transferred to the choice of the input method, it is best to use the recommended one. Click "Next” and go to the next item.

3. Next, we will be taken to the point where you need to enter the password for the administrator account and you can also add a user.
As you can see, I entered the password for the administrator (a little above the inscription "Strong"), and also entered the name of the user I'm going to add and the password for him (a little above the inscription "Medium"). After I click OK, the user will be added and will be displayed in the “MySQL User Name" item.
4. Next, we will be taken to the page of choosing whether MySQL will work as a Windows window or not. (Item configure MySQL server as a Windows service) Also here you can enter a name for it and specify whether it will turn on automatically with the launch of Windows.
I leave everything by default.

5. At the end, we are transferred to confirm the settings. You need to click "Execute” and wait for the installation (there will be a green check mark around all components).

6. After finishing, click on "Finish". Thus, we have completed the configuration of MySQL Server.
To enter the command line, use the "Start" button, select the MySQL Command line and enter the administrator password, after which you will be logged in.

Installing the client version
For the client version, I have already downloaded the installer to my PC and now I will show you how to work with it.
1. Select the client version in the installer.

2. Next, click "Next” and we are transferred to the point of checking recommended applications, click "Next” and "Yes".

3. After that, we will be transferred to the “Download" item, click on "Execute” and wait for the download to finish.

4. After that, proceed to the installation. Also click on "Execute” and wait for the installation to finish.

5. After everything is installed, we also proceed to the setup.
Product Configuration Client
Here we need to connect to the server, and for this we need to click on Bootstrap MySQL and enter the data.
Such as: Hostname or IP address, port, username and password.
You can also not make the settings by simply removing the check mark.
After that, click "Finish” and we will be transferred to the WorkBench if the jackdaw was not removed.
Workbench
To connect to our server, you will need to click on “Database” (Ctrl+U) on the main page.
Next, in the window that opens, you need to enter the login details. You will need to enter the host name or IP address, as well as the port that you specified when registering MySQL Server (I have it by default), username and password with the “Store in Vault” button.
For example, I previously created a Mivocloud user, I will specify him as the user through whom I will log in, and also specify his password.
And before that, I entered the login details and also indicated the connection method is the same as when installing on the server.
Next, click OK and we are transported to the database itself and where you can work with it.

Checking and configuring MySQL
In order to check whether the database is working, you can enter a simple command "Select 1000 from dual” and if you get the same output, then everything is working stably.

The setup is quite simple, for example, let's add a user. To do this, you need to click on "Users and Privileges” and then on "Add Account” and there you can enter the name of the new user and create a password for the account, also there you can choose the type of authentication.

You can also limit the user's work time in the account and specify other restrictions by going to "Account Limits".

You can specify the role of this account using the “Administrative Roles" tab, for example, I indicated that the user will be a Security Administrator.

You can also choose what the user will have access to thanks to the “Schema Privileges” tab

You can also delete a previously created account or change the password in it. Just select the required profile and change the password by entering a new one or delete the profile by clicking "Delete”

There are also more different functions available to you in the admin panel, for example, you can track the server status, client information, system status, and you can also upload data or download them.
- Server status tracking
To view the server status, click on "Server Status” and you will be able to track the operation of the server, its workload and other data.
- Client connections
To check which clients are connected and other information about them, click on "Client Connections".
- System status
In order to get all the information about the MySQL server, just click on "Status and System” and there you will be able to track everything you need.
- Data
Data export can be done using "Data Export”, you just need to select the data that you want to upload and export.
Data import can be done using "Data Import/Restore". Click and then select the files that you want to import, and in the “Import Progress" tab you can track the progress.
Conclusion
In this article, you have read how you can install and configure a MySQL database. I showed you how you can install MySQL on the server and the client on the computer so that you can use this system remotely to manage the DBMS. If you need to install this system on Windows, then you can use the same guide to install both the server and the client on the same computer, and it's very easy to do the main thing when choosing installation packages is to select "Full".
Sometimes it is very difficult to set up the server and system correctly in order to make it convenient to work with the database, but you can try to build your server and install MySQL on it using our services.
In our service, it is easy to create a server on which you can quickly install a database and work with it, the most important thing is that each of our servers that you create has Internet access and other advantages.
You can get acquainted with all the features at this link.

